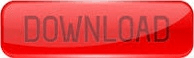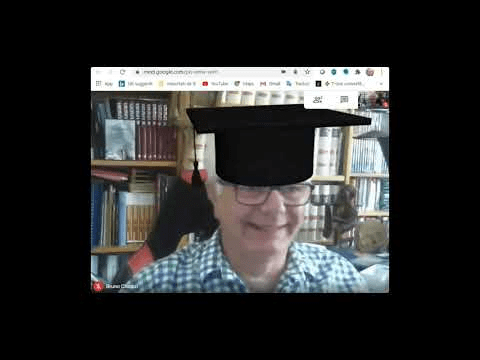Hit the three dots to apply more options. Now, you see the toolbar at the bottom side. Open your browser and perform the Google Meet. Once you are satisfied with the effect, hit 'Join now' to start the meeting with virtual effect. From the new window, preview the effect after changing the Google Meet's background. Then, you will see a new window and select the desired effect as you like. Above the 'Are you ready to join?', click the 'Apply visual effects' icon. Open the Google Meet website with your browser.
Whether you are in the preparation stage or have already joined the meeting, it's easy to apply the virtual effect. Here is a list of steps on changing the virtual background for Google Meet. Change Virtual Background Before/After Meeting There are different ways to apply the effect, including using the preset options and adding an extension. No matter you are using Windows or Mac, it's all available to find and apply the virtual effect on Google Meet. How to Use Virtual Background for Google Meet on Windows/Mac No matter you are using Windows or Mac, this tool can be your choice. Full stepsīonus Tips: How to Record Google Meet on Windows/Mac To blur the surroundings in an online conference, click 'Video' > 'Virtual Background'. How to Use Google Meet Virtual Background on Mobile How to Use Virtual Background for Google Meet on Windows/MacĪfter opening the Cisco Webex Meeting, click 'Start Meeting'.